 Desde o lançamento do Windows Vista muito se falou dos seus problemas, melhorias e novidades. Se você já teve problemas com o “índice de experiência”, com instalação de impressoras de rede ou simplesmente não consegue ativar a interface Aero, trago três dicas que prometem acima de tudo melhorar a performance do sistema.
Desde o lançamento do Windows Vista muito se falou dos seus problemas, melhorias e novidades. Se você já teve problemas com o “índice de experiência”, com instalação de impressoras de rede ou simplesmente não consegue ativar a interface Aero, trago três dicas que prometem acima de tudo melhorar a performance do sistema.
1 – Atualizações adicionais de performance
Por padrão, o Windows Vista já vem com o Windows Update ativado. É bastante recomendável que o deixe assim, uma vez que a cada dia vêm diversas atualizações (como a do Windows Defender, o anti-spyware da Microsoft) além de reparos do Internet Explorer e do próprio Windows. A Microsoft prometeu o primeiro Service Pack para Novembro (e uma vergonhosa versão “beta” em uma data prévia) para correção de alguns problemas.
Mesmo assim, para que já experimentou problemas como a instalação de impressoras de rede, lentidão na cópia de arquivos, problemas no gerenciamento de memória e (diversos) outros, faça a instalação das atualizações abaixo. Na página há a lista de todos os problemas que elas corrigem, além de versões para a versão 64 bits. Essas atualizações foram lançadas agora no final de Agosto e ainda não vieram no Windows Update.
2 – Aumente manualmente o índice de experiência
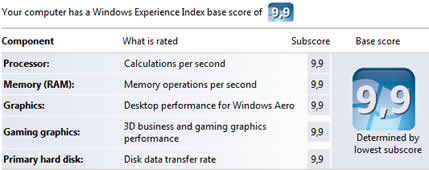
Nota: essa alteração não habilita seu computador para o uso da interface Aero ou do Flip 3D (Win+TAB).
O índice de experiência do Windows Vista qualifica o seu computador em relação a performance do Hardware. A Microsoft pretende utilizar esse índice no futuro para traçar os requisitos mínimos de um software a ser instalado no sistema. Hoje, o índice qualifica ou não a ativação da interface Aero e habilita alguns softwares no Windows Marketplace. Se o seu computador não atingiu uma qualificação boa, não é preciso ficar chateado com aquele número baixo: você pode facilmente alterá-lo após ter requisitado um teste de sistema.
- Vá até a pasta: C:\Windows\Performance\WinSAT\DataStore
- Localize e abra (com o Bloco de Notas, por exemplo) o arquivo mais recente criado na pasta
- Localize no arquivo o bloco WinSPR e coloque o valor desejado. Nota: o Windows aceita somente até o valor 9.9
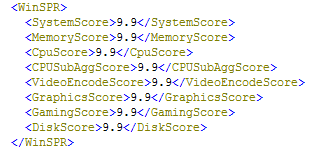
- Abra novamente a janela que exibe o índice de experiência e divirta-se!
3 – Ative efeitos da interface Aero!
Dependendo da sua placa de vídeo, o Windows pode não ativar o tão esperado efeito de vidro da interface Aero, que habilita as janelas semi-transparentes (“Glass”, em inglês) e o Flip 3D, que alterna entre as janelas com as teclas Win+TAB. No entanto, algumas placas mesmo com o driver padrão podem ser capazes de suportar a interface, mas o Windows não permitirá alterar essa opção.
Nota: tenha cautela ao ativa a interface em placas com poucos recursos ou o sistema poderá ficar instável e lento. Em geral, placas com driver WDDM e suporte ao DirectX 9.0c suportam a nova interface.
- Clique no botão iniciar, digite “regedit” e tecle Enter para abrir o Editor de Registro do Windows
- Navegue nas pastas HKEY_CURRENT_USER, Software, Microsoft, Windows e DWM
- Do lado direito da janela, altere os valores de Composition para 1 e CompositionPolicy para 2
Como alternativa, você ainda pode forçar o Windows a não fazer a checagem de Hardware e ainda alterar outras configurações do Aero.
- Ainda no Editor de Registro, navegue nas pastas HKEY_LOCAL_MACHINE, Software, Microsoft
- Crie uma nova chave (“pasta”) chamada DWM
- Dentro dela, crie um novo valor DWORD (clicando com o botão direito do mouse na área da direita da janela) com os nomes especificados abaixo de acordo com o que deseja:
- EnableMachineCheck: 0 (zero) desativa a verificação de hardware e 1 ativa novamente
- Glass: 1 ativa o efeito Aero Glass e 0 (zero) altera para o normal (opaco)
- Blur: 1 ativa o efeito “embaçado” no Aero Glass e 0 (zero) deixa do modo transparente
- UseAlternateButtons: 0 (zero) deixa os botões com a borda arredonda e 1 torna-os quadrados
Para que as alterações tenham efeito, reinicie o serviço de gerenciamente de janelas:
- Clique no botão iniciar, digite “Serviços” (ou “Services”, em inglês) e tecle Enter
- Localize o serviço “Desktop Windows Manager Session Manager” e mande reiniciar
- Você também pode reiniciá-lo com a seguinte linha de comando no prompt: net stop uxsms e em seguida net start uxsms
Se tudo der certo, após reiniciar o serviço você estará vendo a interface Aero por completo.



[...] fonte Rodflash [...]
Excelente dica.
nada realmente útil …
Este procedimento não funcionou no meu computador. Tenho o Vista Business com 1GB de RAM e Placa de Vídeo MVIDIA GeForce4 MX 4000 (64MB)
ow funciono aki tbm nao 1 gb DDR 400 de ram e placa de video VIA/S3G Unichorome 64 mb windows vista Utimate
me ajude Pois queria o interface grafica do windows vista
Ótimas dicas, aki funcionou legal …
Parabéns
ta hard
O_0 pegou aki naum mais o post eh bom man!!
Legal a dica,para brincar com os amigos.
No meu caso não precisei, pois meus indices são:
Processador 7.3
Memória 7.3
Vídeo 7.5
HD 6.3 ( Raid 10 c/ 4HD 500GB), Vou trocar para SSD para melhorar.
Indice geral 6.3
Meu sonho é conseguir 7 pontos ou mais no HD, mas tá difícil.
Uma dica: o Windows não permite que altere o arquivo, para isso copie o mesmo no desktop e faça alterações atravéz do bloco de notas para depois trocar pelo que está dentro do windows. O tópico é antigo mas vale a pena reve-lo.